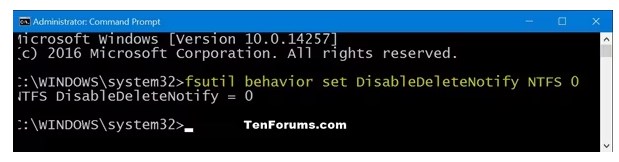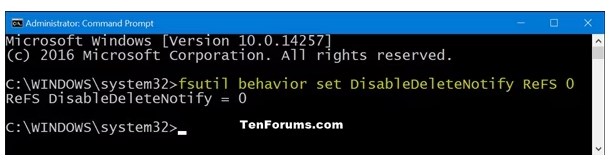如何在 Windows 10 中启用或禁用 SSD 上的 TRIM?
要执行任何操作,您首先需要检查您的 SSD 上是否启用或禁用了 TRIM。您当然可以使用命令提示符检查和管理 SSD 上的 TRIM 功能,人们也可以使用第三方工具,但命令提示符无疑是有效的。为此,您需要输入适当的 TRIM 命令来检查、启用甚至禁用。使用命令提示符执行此任务是执行此工作的最有效方法。这三种方法可以帮助您;您需要非常感兴趣地遵循它们。
1通过命令提示符管理 SSD 上的 TRIM
要确定 TRIM 是否正在使用,您当然可以使用命令提示符。以下是检查您的 SSD 上是否启用了 TRIM 的步骤。请仔细遵循这些步骤;
检查TRIM是否打开;
步骤 1:首先,您需要单击系统上的“开始”按钮并输入 cmd。
第 2 步:完成后,需要右键单击“命令提示符”并以管理员身份运行它。
步骤3:您现在需要输入此命令;
fsutil 行为查询 DisableDeleteNotify
步骤 4:如果结果为 DisableDeleteNotify = 0,则表示您的 SSD 上的 TRIM 已启用。如果收到结果 DisableDeleteNotify = 1,则表示您的 SSD 上的 TRIM 已禁用。
通过命令提示符在 SSD 上启用 TRIM
步骤 1:第一步,您需要单击系统上的“开始”按钮并输入 cmd。
第 2 步:完成后,您需要右键单击“命令提示符”并以管理员身份运行它。
步骤3:现在,您需要输入此命令;
fsutil 行为设置 DisableDeleteNotify 0
步骤4:如果您想禁用SSD上的TRIM,则需要将“0”替换为“1”。
2启用或禁用对具有 NTFS 文件系统的 SSD 的 TRIM 支持
如果您想使用稍微不同的方法来完成任务。您当然可以启用或禁用具有 NTFS 文件系统的 SSD 的 TRIM 支持。以下是执行此操作的步骤;
步骤 1:第一步,您需要在计算机上打开提升的命令提示符。
第 2 步:在计算机上打开提升的命令提示符后,您需要输入以下命令来启用或禁用具有 NTFS 文件系统的 SSD 的 TRIM 支持;
为具有 NTFS 文件系统的 SSD 启用 TRIM 支持;
fsutil 行为设置 Disabledeletenotify NTFS 0
禁用 NTFS 文件系统的 SSD 的 TRIM 支持;
fsutil 行为设置 Disabledeletenotify NTFS 1
3启用或禁用对具有 ReFS 文件系统的 SSD 的 TRIM 支持
假设您想要更简单的方法;您可以使用 ReFS 文件系统。您当然可以使用 ReFS 文件系统启用或禁用对 SSD 的 TRIM 支持。以下是执行此操作的步骤;
步骤 1:首先,您需要在计算机上打开提升的命令提示符。
第 2 步:在计算机上打开提升的命令提示符后,您需要输入以下命令来启用或禁用具有 ReFS 文件系统的 SSD 的 TRIM 支持;
为具有 ReFS 文件系统的 SSD 启用 TRIM 支持;
fsutil 行为设置 Disabledeletenotify ReFS 0
禁用具有 ReFS 文件系统的 SSD 的 TRIM 支持;
fsutil 行为设置 Disabledeletenotify ReFS 1